Bulk Timesheet Entry
This screen allows the user to generate a Bulk Timesheet.
(Hover over with your mouse to see the sample image in full size.)
Prerequisite
- Bulk Timesheet Template must have been created.
- The payroll must not be locked down.
Rules and Guidelines
- Clicking the Generate New Form button displays a screen allowing users to initiate a new Bulk Timesheet form.
- Existing Timesheets can be opened to allow continued data entry if the status is 'Open'.
- Using the Delete button will result in the highlighted form being deleted.
- Clicking on the Export to CSV button will download the data to a CSV format for backup purposes, regardless of the form's status.
- The Import from CSV button is available only when the Timesheet has not yet been imported. This button is hidden once Timesheet is imported.
- The Period End Date is defaulted from the 'Period End Date' value defined on the Calendar screen for the relevant company.
- Department can be selected to limit the employees showing in the Bulk Timesheet to that department only.
- A Bulk Timesheet form will have a status of 'Open' until successfully imported into the Timesheets screen, when the status will change to 'Imported'.
- An imported Bulk Timesheet form cannot be opened.
- Once the user has selected an Imported Timesheet and clicked the drilldown, this message is displayed: "The data in this form has already been imported to Timesheets. Use the Export to CSV button to view the Timesheets imported from this form."
- Any Timesheet values imported will add to the values already in the Timesheets for that period.
- The "Import from CSV" field is only available when the status of Bulk Timesheet Form is 'Open'.
- Any errors upon importing the CSV would be reported.
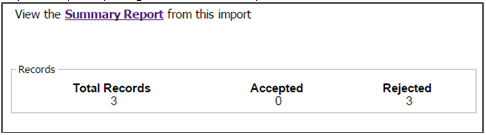
- Likewise, if the import is successful, a Summary Report will also be displayed with the number of successful updates.
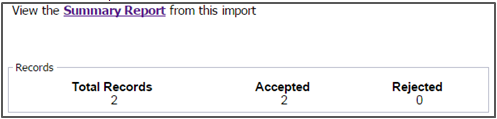
- If data already exists, a message "There is a data already inputted, be aware that any existing entries for the employee will be overwritten" will be displayed.
-
The import would only overwrite employees on the imported file. This allows users to import multiple files (i.e. for each department without affecting previous imports).
-
Users can go over the imports on this screen to view the imported data and amend if necessary before using the Import to Timesheets option.
Field Information
This option gives the new Bulk Timesheet a name.
This field displays the following buttons:
Tick this button to load existing (original) Bulk Timesheet.

- Employee details such as group profile, company number, ID number, name (first name and surname), department, and status are set to read-only.
- The pay codes included in the Bulk Timesheets Template (for selection below) will be displayed as well. Editing pay code values is allowed.
- If the "Display Code Total" tickbox is enabled on the Bulk Timesheets Template screen, the total value of each pay code will be automatically calculated and posted on the Edit Data screen.
On the Edit Data screen, select the action that will be applied to the Bulk Timesheet:
This option removes all changes applied to the data (i.e. value of pay codes will default to '0.00.').
This option saves any change/s applied to the data so that the user can re-open the form for as many times as needed (i.e. to review, amend, or remove data). When this option is selected, the status of the form as displayed as 'Open' on the Bulk Timesheet Entry screen.
This option validates the data against existing system records (i.e. displayed as 'Passed' or 'Failed'). Finalised forms can still be opened and viewed; however, all timesheet data are now set as read-only/non-editable.
This option imports the updated data to the employees' Timesheet in Self Service. On the Bulk Timesheet Entry screen, the form will have an 'Imported' status.
This button enables the batch update of Timesheets and Job Costing by allowing the user to incorporate fields such "Start Time", "End Time", "Break Minutes", and "Basic Hours" in a Bulk Timesheet form.
A screen called Bulk Timesheet List Entry is loaded when the user double-clicks on an Advanced Timesheet form.
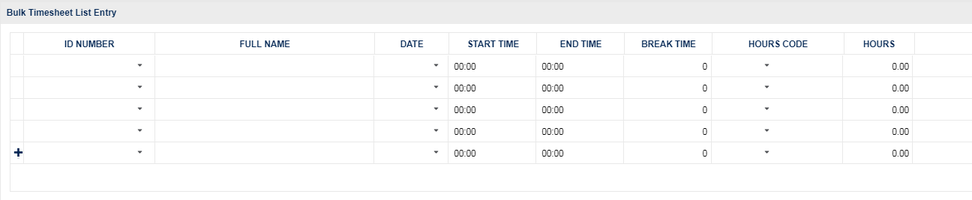
- Employee name and ID number can be selected from a dropdown menu on the screen. Once the form has been saved, the employee name and ID number will both be non-editable.
- An employee can have more than one entry per day and more than one entry per form provided that the value entered in the "Date" and "Hours Code" columns are not duplicated.
- The Start Time and End Time columns must be populated if available on the screen. The Basic Hours value is read-only from employee record.
- Should this be available on the screen, click the dropdown menu to display a list of Hours Code and then select the valid Hours Code that applies to a record. Once an Hours Code has been selected for an employee and then saved, the value in the column will be non-editable (i.e. read-only).
On the Bulk Timesheet List Entry screen, select the action that will be applied to the Advanced Timesheet
This option saves any change/s applied to the data so that the user can re-open the form for as many times as needed (i.e. to review, amend, or remove data). When this option is selected, the status of the form as displayed as 'Open' on the Bulk Timesheet Entry screen.
This option validates the data against existing system records (i.e. displayed as 'Passed' or 'Failed'). Finalised forms can still be opened and viewed; however, all timesheet data are now set as read-only/non-editable.
This option imports the updated data to the employees' Timesheet in Self Service. On the Bulk Timesheet Entry screen, the form will have an 'Imported' status.
This field allows the user to choose the template to be applied to the Bulk Timesheets.
- The 'Advanced Timesheet' button must be ticked to display this field.
- The format/design of the options in this field are defined on the Timesheet Templates screen.
Select the template to be used for this form.
Select the user required to enter the values into the Bulk Timesheet. If left blank, this defaults to the User who created the template.
This is for viewing purposes only.
Select a department in order to restrict the employees showing in the Bulk Timesheet.
This is for viewing purposes only.
Buttons
Click the button to display the New Form screen then enter data in the fields defined above.
This button is visible to Admin and Vendor type (e.g. Ops, Support, and Partner) users.
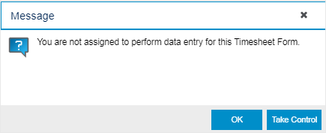
The message "You are not assigned to perform data entry for this Timesheet Form" is displayed when an Admin or Vendor double-clicks on a form that belongs to another user (i.e. as defined in the "Data-Entry User" field). If you are an Admin type user, select 'OK' to return to the screen; only Vendor type users can click the 'Take Control' button to take ownership of the Bulk Timesheet form.
A second message saying "Taking ownership of this may mean a manager can no longer see the Timesheet, continue?" is displayed when 'Take Control' is clicked. Select 'OK' to continue or 'Cancel' to return to the screen. The system will re-assign the Bulk Timesheet to the current user once he or she selects the option to continue (“OK”).
This button enables users to directly upload into the Bulk Timesheets Entry.
Click the button to browse files. Options to 'Validate' or 'Perform Update' are displayed once a file has been selected. Choosing 'Validate' checks the file but does not import while 'Perform Update' updates the file on the Bulk Timesheets Entry screen. To run the Import Process in 'Validate' or 'Update', click Run Process.
- The Import from CSV button is available only when the Timesheet has not yet been imported. This button is hidden once Timesheet is imported.
This button downloads the data to a CSV format for backup purposes, regardless of the form's status.
